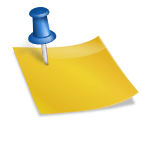Updated on October 13, 2022
So, you’re interested in learning how to restart a Dell Inspiron laptop. Depending on the state of your computer—whether it’s in good functioning order or you’re experiencing frequent crashes and need to turn it off—there are a few different options.
Table of Contents
How to Restart a Dell Laptop or Desktop Computer
Abolish all external storage, including USB sticks, printers, webcams, and SD/xD memory cards. In order to completely discharge the battery, push and hold the power key for 15 to 20 seconds.
Step 1
Simply clicking “Start,” “Turn Off Computer,” and then “Reboot” or “Shut Down” will force a Windows laptop to shut down and restart. If you decide to power down, you’ll be able to restart the machine after a short while.
Step 2
If your system is freezing or otherwise unresponsive, you might try pressing the CTRL, ALT, and DELETE keys all at once. A mini-display will pop up. Click the “Shut Down” button to proceed. Pick the option to “Shut Down” or “Reboot.”
Step 3
You will need to perform a forced shutdown if neither your keyboard nor your mouse is working. To power down a Dell, simply press the power button. If you press and hold the button for 5–10 seconds, the power will be cut.
Step 4
Getting to the circuit breaker or fuse box is your best bet if the power switch fails. Turn off the laptop and remove the battery as instructed in the user manual. Without electricity, everything will stop working really quickly.
Step 5
After completing any of the procedures in stages 2, 3, or 4, wait at least one minute to switch on the laptop so that the RAM can clear. Your computer’s efficiency will increase as a result of this.
If you need a sturdy laptop, a Dell is an excellent choice. In some cases, though, they may become stuck or even freeze up entirely. Here are seven different ways to restart your Dell PC and get it up and running again quickly.
Method 1: Use the Windows Method
One of the most reliable methods of solving computer issues is to restart the machine. The two primary methods of restarting are through the Windows menu (Start > Shut Down > Restart) and the keyboard shortcut (CTRL + ALT + DELETE), both of which bring up the Shut Down menu.
Method 2: Use the Reset Button
The Reset button located on a Dell laptop varies depending on the operating system:
If you’re using Windows XP and the screen suddenly goes black, or if you need to exit an application, click Ctrl+F11.
In order to reset Windows Vista and Windows 7, press F8. Additional options include Boot Management Repair (Windows Vista) and System Restore (Windows 7).
Method 3: Force Restart
As a first step, please disconnect any external devices from the Dell laptop. You shouldn’t leave anything, like a phone, charging through its USB ports or external power adapters because you don’t want to waste energy.
Then, if you haven’t used your laptop in a while, take out any extra drives to save power. Finally, to get rid of any residual charge, hold the power button down for 15 seconds.
Method 4: Use the Power Button
To switch your computer off and on again, press and hold the power button for a few seconds. A brief pause is all that’s needed before you can switch it back on. As a result, your computer should no longer crash or fail to boot.
How to Factory Reset a Dell Laptop
If your Dell laptop is experiencing issues, you might want to try resetting it. Some problems that come from worn-out hardware and software can be remedied by just rebooting the computer.
Incorrect execution of this procedure results in the loss of all data, so it is imperative that you back up any vital information in advance.
Step 1: Backing Up Your Data
Have a backup strategy for your data in case anything happens to them. Be sure to copy all of your important files and data to an external hard drive before performing a factory reset on any Dell laptop.
Step 2: Disconnect All the External Devices
You should exit your computer. To prevent accidental activation of the computer’s power supply, remove any peripherals you won’t be using immediately, such as the scanner, printer, speakers, and network cables. If you have a smartphone, tablet, or USB drive plugged into your computer, you should remove it as well.
Step 3: Access the Advanced Boot Options Menu
Activate the Dell laptop. At the boot process’s F8 key, you’ll find the Advanced Boot Options menu. If you want this to work, you need to do it as soon as you see the blue Windows logo show on the screen.
If your initial effort at entering options was unsuccessful, you can always start over.
Step 4: Choose to do the Image Restore
Your computer has an Advanced Boot Options menu; use the arrow keys to go to the Repair Your Computer option. To proceed, please press the enter key.
On the following screen, you’ll be prompted to select your preferred language. Please select your language of choice and then proceed. To continue, you must log in with the machine’s administrative credentials.
In the end, choose Dell Stock Image Restore and go to the next page. To begin the restoration procedure, select Yes, then reformat the HDD and restore the operating system and software to their original state.
When the restoration is done, select Finish and restart the computer.
Conclusion
If your Dell computer suddenly begins to freeze up or isn’t performing as expected, don’t fret. If you follow these steps, you can reboot your computer and have it running like new in no time.

David Hodo is a highly experienced and respected writer in the field of laptop technology. With over 10 years of experience in the industry, he has a deep understanding of the latest trends and developments in the world of laptops.